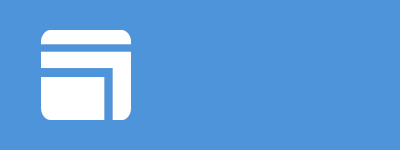
Virtual Labs Use Case
In this course you will find details on how to integrate with virtual labs tools via API/Webhooks and embedded iFrames.
iFrame approach:
- Clone the course
- Navigate to the "Instruqt Virtual Labs Example" lesson in the curriculum
- Change out the "src" Instruqt player URL with your Instruqt player url in the source code
- Save and see the player embedded in Skilljar
API / Webhooks approach:
Leveraging a combination of Skilljar Webhooks, an IPaaS tool or custom code, a virtual lab tool that supports provisioning via API, and the Skilljar API, it is possible to create a unique launch URL for each learner that registers for a course containing a virtual lab to direct learners to that lab.
Process:
1. In the virtual lab tool, create a virtual lab environment profile or image that can be requested via API to return a unique launch URL for a user to launch into that lab.
2. In Skilljar, create a Skilljar Published Course and Lesson to house the unique link for the virtual lab environment.
3. Leveraging an IPaaS tool like Workato/Zapier or a hosted micro-service, add a step to listen for the Course Enrollment Webhook event for the Course created in step two.
4. Add logic to extract and store the relevant parameters such as Published Course ID, Lesson ID, User ID, First Name, Last Name, and Email of the user registering for the course from the JSON payload sent in the Webhook request from step three.
5. Add logic to call the API of the virtual lab tool to launch a virtual lab environment using the parameters extracted about the registered user in step four. Store the unique launch URL for the lab returned in the JSON after creation.
6. Add a step to call the Skilljar API "Update Lesson Progress" endpoint to insert the unique launch URL stored in step five into the 'custom_data' parameter. Refer to this document for detailed instructions on this step.
7. In Skilljar, update the HTML lesson created in Step two with Javascript to extract the 'custom_data' -> 'launch_url' value, and insert it into a button to direct the user to their unique lab environment when clicked.
Register for the above course for a demo!

